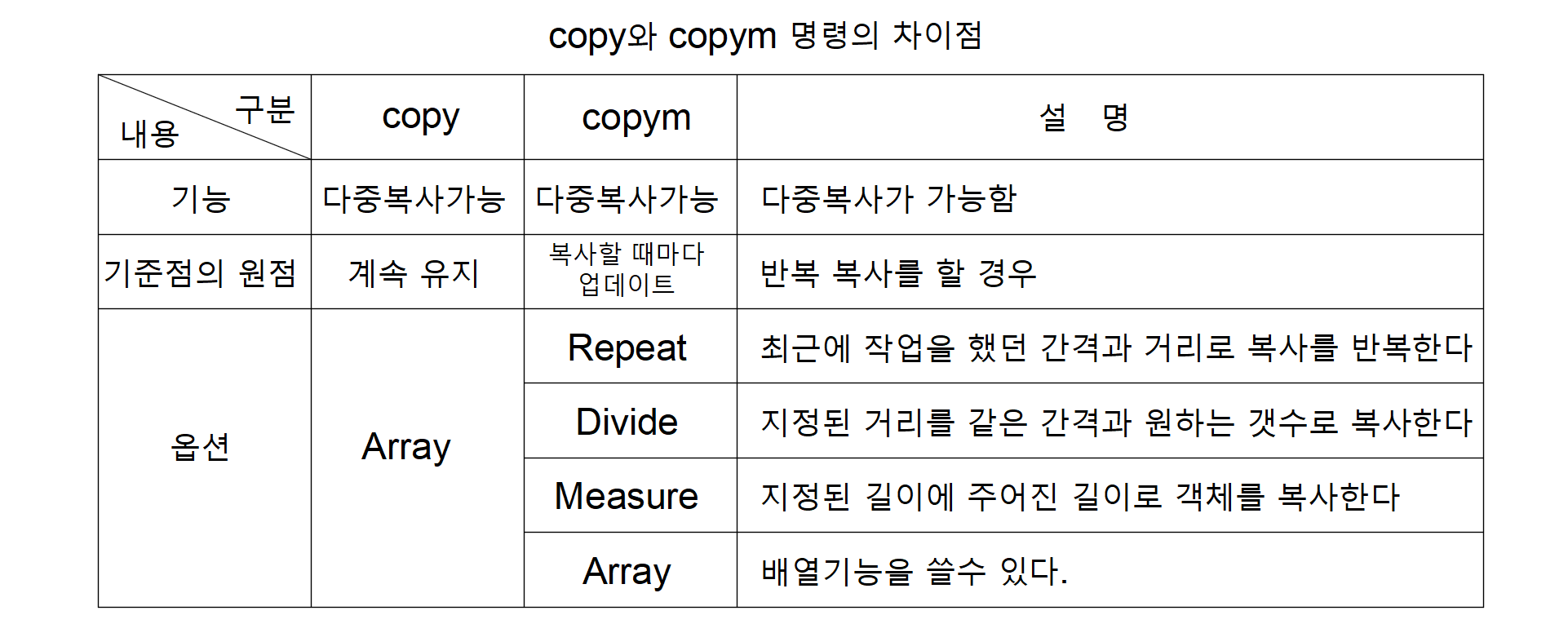작업을 해본지 오래 되었거나, 가끔은 작업 중에 명령어가 생각이 나지 않을때 활용하는 방법입니다. ( 단, 명령어의 첫글자를 알고 있는 조건입니다 : 도움말의 색인보다는 훨씬 빠릅니다. ) 작업방법은 간단합니다. 방법1 : 명령을 실행하고자 하는 명령어의 시작 글자인 한,두글자를 입력하고 키보드의 "탭" 키를 누를 때마다 AutoCAD에서 활용하고 있는 명령어들이 하나씩 하나씩 순환되어 나타나게 됩니다. 방법2 : 명령 실행 전 마우스의 오른쪽 버튼을 클릭하여 바로가기 메뉴에서 “최근입력”을 클릭하면 작업중에 최근에 사용을 했던 명령들이 10개가 나열이 되는데 여기서 클릭을 하면 명령이 실행이 됩니다. (단, 이 경우는 메뉴바의 도구→옵션→사용자 기본설정→도면영역의 바로가기 메뉴 체크박스에 체크→오른쪽 ..